主線レイヤーを作る 2
レイヤーとは
一番質問が多いのが主線レイヤーについてです。使ってるソフトが違うからわからない!意味がわからない!出来ない!など色々な意見を頂いていたので、他のソフトについても説明します。
まず、なぜ線画抽出で、線画のみのレイヤーを作成するのか。という事から説明します。
たとえば、取り込んだ絵の塗りたい部分をそのまま選択して塗りつぶすと、線が欠けてしまったりしてキレイに仕上がりません。かといって、別レイヤーを作って塗ったとしても、線画を塗りつぶさないように塗ることは困難です。そうなの?と思った方は、実際に試してみて下さい。何故やるのか。これが解ってるか、いないかだけでも全然違います。
下の画像を見て頂ければわかる通り、レイヤーとは透明フィルムのようなものです。
絵を取り込んだままでは、白い部分は塗りつぶされているのと同じで、下のレイヤーに色をつけても見えません。
線のみのレイヤーだと、線以外は透けて見える状態になっているので、下のレイヤーに色をつければ、線画を消してしまうこともなく色が塗れるというわけです。
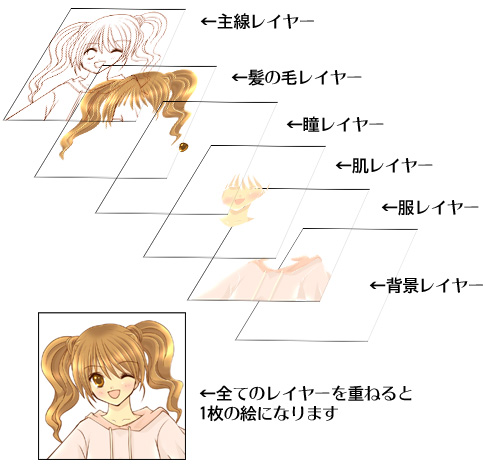
ここでは、いくつかのソフトでの線画抽出方法を説明します。
線画抽出=線だけを取り出す作業と考えてください。
下記ソフトでの抽出方法は全てこのページに書かれているので、知りたいソフトをクリックすると、同ページ内の各コンテンツまで移動します。
●PhotoShopで線画抽出
●PhotoshopElementsで線画抽出
●COMIC ART CG illustで線画抽出
●SAIでの線画抽出
主に絵を取り込んでそれをそのまま使う場合は抽出が必要ですが、パスで描いた場合、そのままPCで直接ペン入れした場合などはすでに線以外は透明になっているはずなので必要ありません。絵を取り込んだ場合は、白い部分が透明ではなく、「白」になっているので、この部分を透明にして下の着色レイヤーを見えるようにするための作業です。
Photoshopで線画抽出
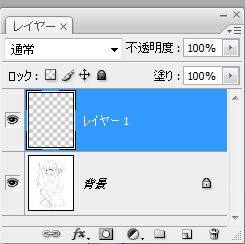 |
主線だけのレイヤーを作ります。 まず、背景(絵)レイヤーを選んで、選択範囲→全て選択で選択したら、編集→コピーでクリップボードにコピーします。Ctrl+A(全て選択)⇒Ctrl+C(コピー)でも可。 そしてその上に新しいレイヤーを作りましょう。新しいレイヤーは、画像の右下にあるゴミ箱マークの左隣の紙がめくれているマークをクリックすれば選択レイヤーの上に新レイヤーが作られます。 |
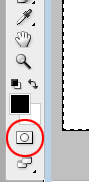 |
次に新しく作ったレイヤーにクイックマスクをかけます。 赤い丸がついているところです。 古いバージョンのPhotoshopだと、下の画像の、2つならんでいるうちの右側です。 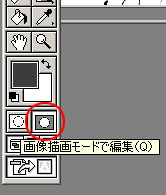 |
クイックマスクをクリックすると、下の画像のように、そのレイヤーが灰色になり、画像は赤くなります。(古いバージョンではならなかったかも)
そしてこのままレイヤー1に先ほどコピーした画像を貼り付けます。編集→ペースト’trl+Vでも可。)
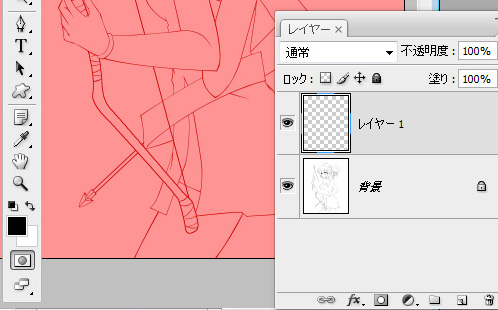

(古いバージョンでは、クリックした隣の「画像描画モードで編集」をクリックで解除)
そうすると、下の画像のようになるはずです。線が選択されている状態です。この状態が確認できたら、描画色に黒を選択し、「塗りつぶしツール」で選択範囲を塗りつぶしましょう。塗りつぶしツールをクリックした後、キャラ画像の上をクリックすれば塗りつぶされます。
塗りつぶしたら、選択範囲は解除しても大丈夫です。
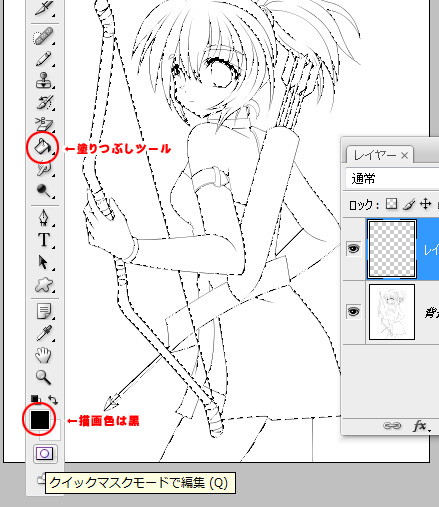
これで、主線レイヤーが完成しました。下の画像では、下絵も表示されているので少し濃く出ているのと、見た目はわかりにくいですが、レイヤーウインドウで見ると、透明背景になっているのがわかります。
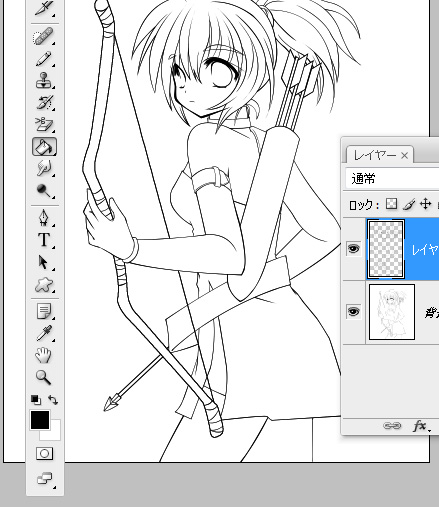
背景レイヤーが表示されていると、線が濃くなるので、間に白いレイヤーを入れるか、必要なければ下絵は消してください。
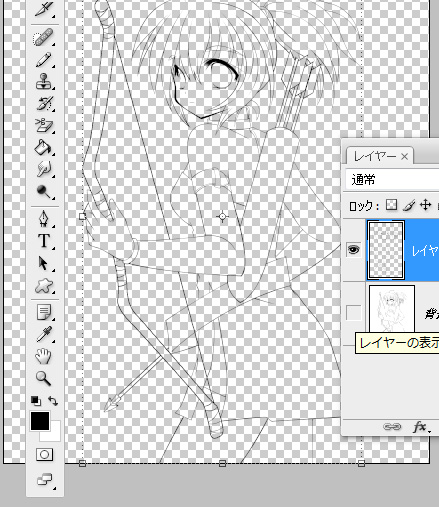
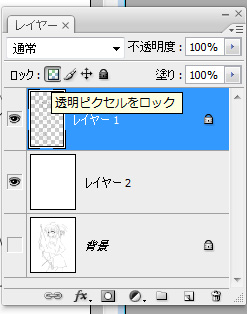 |
←の図のように、透明ピクセルをロックすると、そのレイヤーの描かれた部分以外にはロックがかかり、描き込みできなくなりますので、線を好きな色に塗りつぶすことも可能です。 |

下絵をグレースケールにして、チャンネルタブをクリック(又はチャンネルウインドウを開く)チャンネルウインドウの下のほうに赤丸がついている「チャンネルを選択範囲として読み込」をクリックすると、白い部分が選択されます。
選択範囲→「指定範囲を反転」をすると、線が選択された状態になりますので、上で説明したように新規レイヤーを上につくり、描画色に黒を選択、「塗りつぶしツール」で選択範囲を塗りつぶしましょう。塗りつぶしたら、指定範囲は解除しても大丈夫です。
これで同じように主線レイヤーの完成。
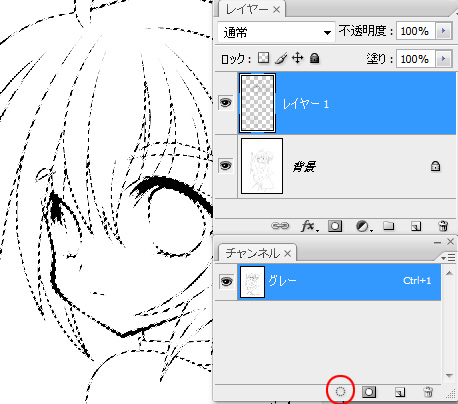
Photoshop elementsで線画抽出
Photoshop elementsにはクイックマスク機能がないので、以下のようなプラグインを利用することで可能になります。Eliminate White Filter
プラグインフォルダに入れてから使用してください。抽出したい元画像はダブルクリックで背景からレイヤー化しないとできないようです。それと、完成した線が薄くなるようなので、透明ピクセルをロックし、黒で塗りつぶすなどして調整を。
Elements機能補完
サイトのほうは消えてしまっているようですが、Vectorには残っていました。バージョンさえ合えば、使い勝手が良いプラグインのようです。
elementsのバージョンによっては使用できないので、確認して利用してください。
プラグインを利用しない場合、1つの方法として、背景が白いままの線画レイヤーを背景からレイヤー化し、そのレイヤーをの描画モードを乗算にすることで、見た目背景が透明化しているように利用できます。この後の塗り説明と同じく、塗りレイヤーをこのレイヤーの下につくり塗っていくという手順と変わりません。
COMIC ART CG illustで線画抽出
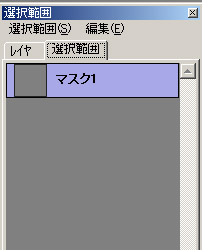 |
まず、絵を開き、「選択範囲」タブをクリック。 上の「編集」から「レイヤの明度から新規作成」をクリックします。 |
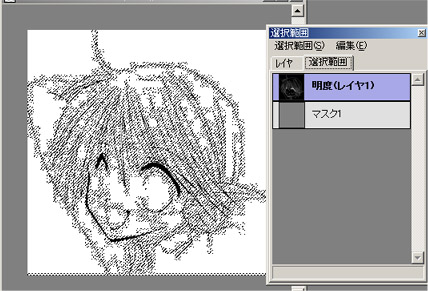
レイヤータブに戻り、上のレイヤをクリックし、「レイヤの新規作成」をクリックします
その後、「図形塗りつぶし」(黒い四角い絵)を使用し、塗りつぶすと、レイヤ2に線画のみが現れます。これで線画抽出できました。
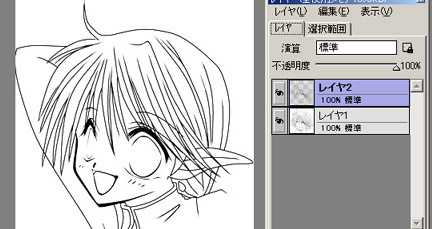
SAIで線画抽出
SAIでは基本的に下描きからSAIで描いてしまう人が多いようですので、抽出する人は少ないかもしれませんが、取り込んできちんと処理した画像のレイヤーを「輝度を透明度に変換」すれば、白が透明に変換されます。他のソフトでもでも同じですが、塗りレイヤーは必ず線のレイヤーの下に作って作業してください。そうしないと線が消えます。
レイヤー分け⇒



