主線レイヤーを作る 1
他のソフトでペン入れをして使う
スキャナで取り込んだ絵を下絵に、ペン入れをして主線レイヤーを作る
お絵かきソフトで直接下絵を描き、上からペン入れをして主線レイヤーを作る
上記3つの場合の説明をします。
スキャナで取り込んだ絵をそのまま使用して主線レイヤーを作る場合は、線画を抽出する必要がありますので、次のページでソフトごとに説明します。
他のソフトでペン入れする場合
ここでは、塗りソフトとは別に他のソフトでペン入れする場合の説明をします。今回はCOMIC STUDIO(コミックスタジオ)でペン入れをしていますが、他のソフトでももちろんOKです。後で線画を抽出するので、作業は変わりません。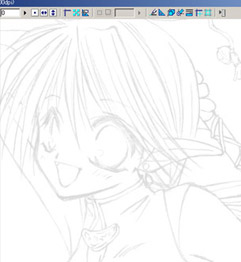 |
コミックスタジオで、新規ページを作り、「読み込み」⇒「画像ファイル」で下絵を選択し、「下絵レイヤー」として下絵を取り込みます。 (好きなサイズに調整してください。)そして不透明度を下げて薄くします。あまり濃いと、描いている線と下絵がわかりにくくなります。 |
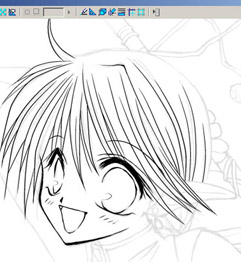 |
好きなペンでペン入れしていきます。なるべくパーツごとにレイヤーを作るようにすれば、失敗した時に修正しやすいです。 画風にもよりますが、線はなるべく繋いでおきましょう。 |
 |
ペン入れが終了したら、「書き出し」でjpg画像にします。 このままでは、取り込んだ画像と同じなので、後で線画抽出をします。 (線画抽出方法は次のページで説明します) |
お絵かきソフトで線画を描く
直接ペンタブなどで線画を描く
お絵かきソフトで直接線画を描く場合です。
普通にペンタブなどを使ってペンツールで描く場合は、まず下描きをし、その線を別の色にするか薄くして、さらに上に主線レイヤーを作る。そしてそのレイヤーに好きなペンでペン入れをしていきます。どのソフトでも作業は変わりません。レイヤーは透明なので、これだけで線のみのレイヤーが完成します。
もう1つは、少し難しい「パス」を使って線を描いていく場合です。こちらは画像で説明しますが、手で描くより線がきれいになりすぎてかたい感じになるのであまり好きではない人もいるようです。自分の好みや絵柄に合わせて描いてください。
パスツールで線画を描く
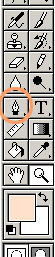 |
パス機能は、慣れるまでは使いにくい機能です。 ←の○がついてるペンマークがパスツールです。 パスツールを使用すると、↓のような作業用パスが出てきます。 そして、下の方にある黒い丸をクリックすると、パスで描いたエリアが塗りつぶされ、その隣の白い丸をクリックすると、境界線を引けます。その隣の点線は、選択範囲になります。  |
まず、下絵の濃度を落として、邪魔にならない程度の薄さにします。
下の画像のような感じでアンカーポイントを下絵通りに置いていき、塗りつぶし、又は下絵通りに境界線を引いていきます。
パスで描く線はきれいですが、人によっては整いすぎていて、好まない人もいるようです。でも、パス機能の使い方は使えるようになっておくといろいろと重宝します。
使い方は、使ってみて覚えるのが一番わかりやすいと思うので、是非チャレンジを!
最初は難しいかもしれませんが、ある程度わかってくれば、下絵通りの線画引けるようになります。(パス講座をそのうち作りたいと思います)

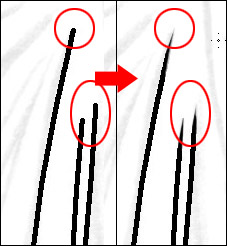 囲んで塗りつぶし以外にも、パスで境界線を引くこともできますが、境界線を引く場合は、単調な線になってしまいますので、(強弱をつけるという設定も、古いフォトショじゃなければありますが、好きなように強弱をつけられるわけではないので)必要に応じて消しゴムなどで先端を入り、抜きを意識して削る、パスの塗りつぶしで太くするところ、細くするところを修正していき、調整して下さい。
囲んで塗りつぶし以外にも、パスで境界線を引くこともできますが、境界線を引く場合は、単調な線になってしまいますので、(強弱をつけるという設定も、古いフォトショじゃなければありますが、好きなように強弱をつけられるわけではないので)必要に応じて消しゴムなどで先端を入り、抜きを意識して削る、パスの塗りつぶしで太くするところ、細くするところを修正していき、調整して下さい。ちなみに私はほぼ塗りつぶしで描いてます。
時々下絵を非表示にして、おかしくないか、太すぎているところがないか等を確認しながら作業を進めていきます。後で修正しにくそうなところはレイヤーに分けて作業すると、後で楽です。
線を描く時は、はみ出しを気にせずに描いて、後で消すようにすると、線が自然になります。コツとしては、アンカーポイントが少ない方がきれいな曲線になるので、たくさん追加しすぎないように気をつけて下さい。

はみ出し部分を修正したり、レイヤー分けしている場合は統合して、パスでの線画は完成です。統合するのは、線を描いたレイヤーのみで、下絵や背景レイヤーとは統合しません。

少し見にくいですが、線のレイヤーだけを表示すると、
↓のようになります。線画だけのレイヤーです。

線画レイヤーを作る2⇒



